Importing Mobile Numbers
NB: WHEN UPLOADING A NUMBER
(Either directly or in the excel form)
PLEASE USE THE 27 CODE. eg ( 27 82 203 4180)
Import Mobile Number – Quick
Step 1. Login to your ClickSMS account. Click on the “Customers” tab on the left and select “Import Mobile Numbers – Quick”.
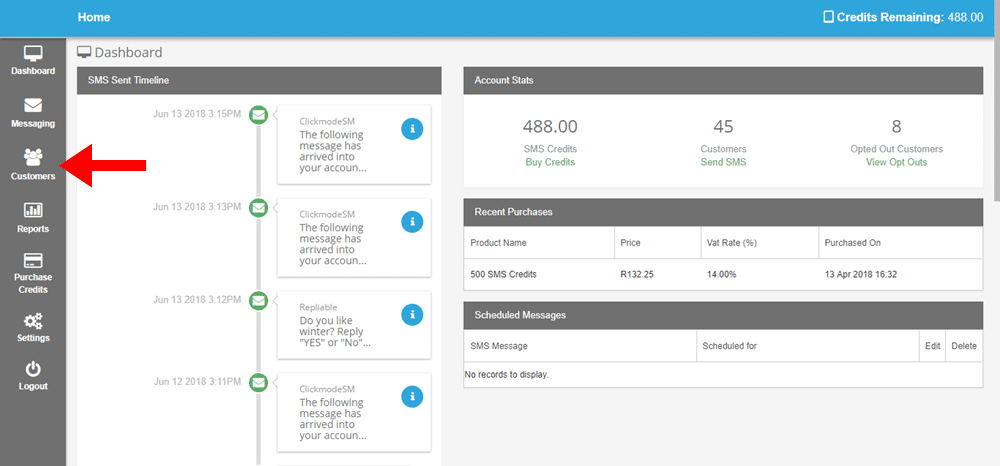
Step 2. Enter the numbers into the box. Remember to press enter after each number. Click “Next”.
Step 3. If you have created a group prior to adding contacts, select a group where you want to add your numbers to (you can only add your contacts individually into a group later). Click “Submit”. If you need help setting up your group click here.
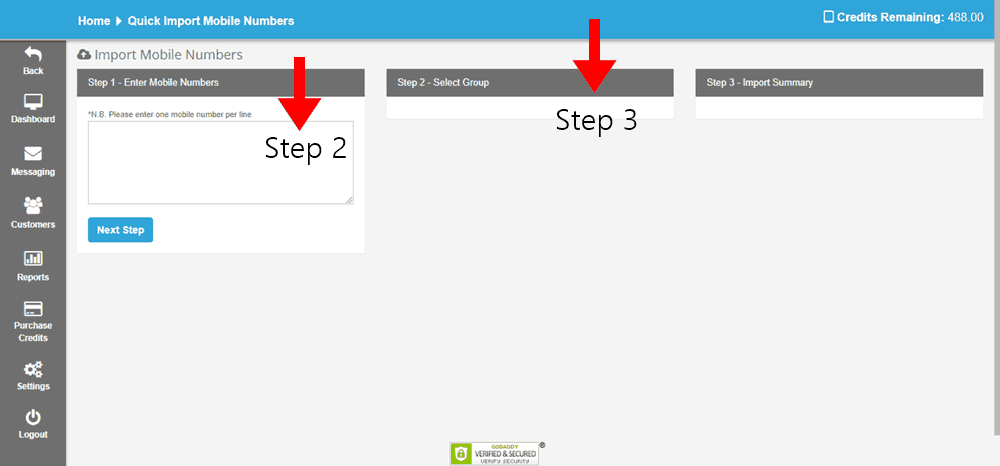
Step 4. You will be sent an email shortly informing you that your contacts have been successfully uploaded.
Import Mobile Number – Excel
Step 1. Login to your ClickSMS account. Click on the “Customers” tab on the left and select “Import Mobile Numbers – Quick”.
Step 2. Make sure the excel sheet is laid out like in the example below.

Step 3. Select the excel file you want to upload. Click “Next”.
Step 4. Select the sheet you would like to upload. Now select the group you would like to add them too (You cannot add your contacts into a group at a later stage). Select “Submit”.
Step 5. You will be sent an email shortly informing you that your contacts have been successfully uploaded.
How to make a group.
Step 1. Login to your ClickSMS account. Look for the “Customers” tab on the left and select “Manage Groups”.
Step 2. Click on “Add New Group” in the top left corner.
Step 3. Enter the group’s name.
Step 4. Enter an SMS message that you would be sent to your customers as soon they are added to the group. Click “Add Group”.
